KeyCloak へのユーザ登録
1. 事前準備
- セットアップ手順 > 新規に基盤を構築する の実施 ※KeyCloak(http://localhost:8184)にアクセスできることを確認してください。
2. 設定手順
2.1. KeyCloak 上にユーザを追加する。
ブラウザを開き「http://localhost:8184」にアクセスし、KeyCloak のトップページを開く。
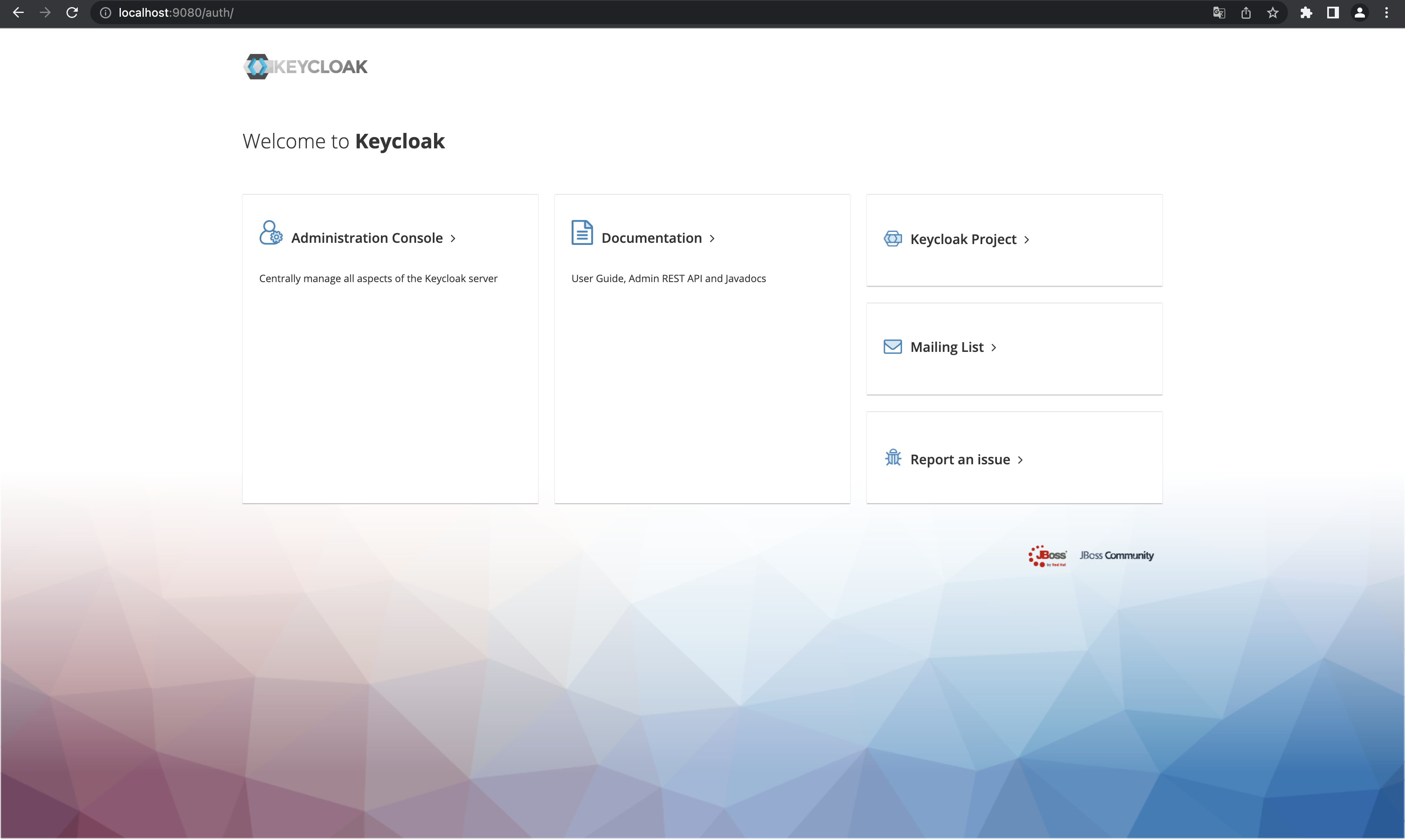
「Administration Console」をクリックするすると以下の画面が開く。下記の通り入力しログインボタンを押下する。
「ユーザ名またはアドレス」:admin
「パスワード」:admin
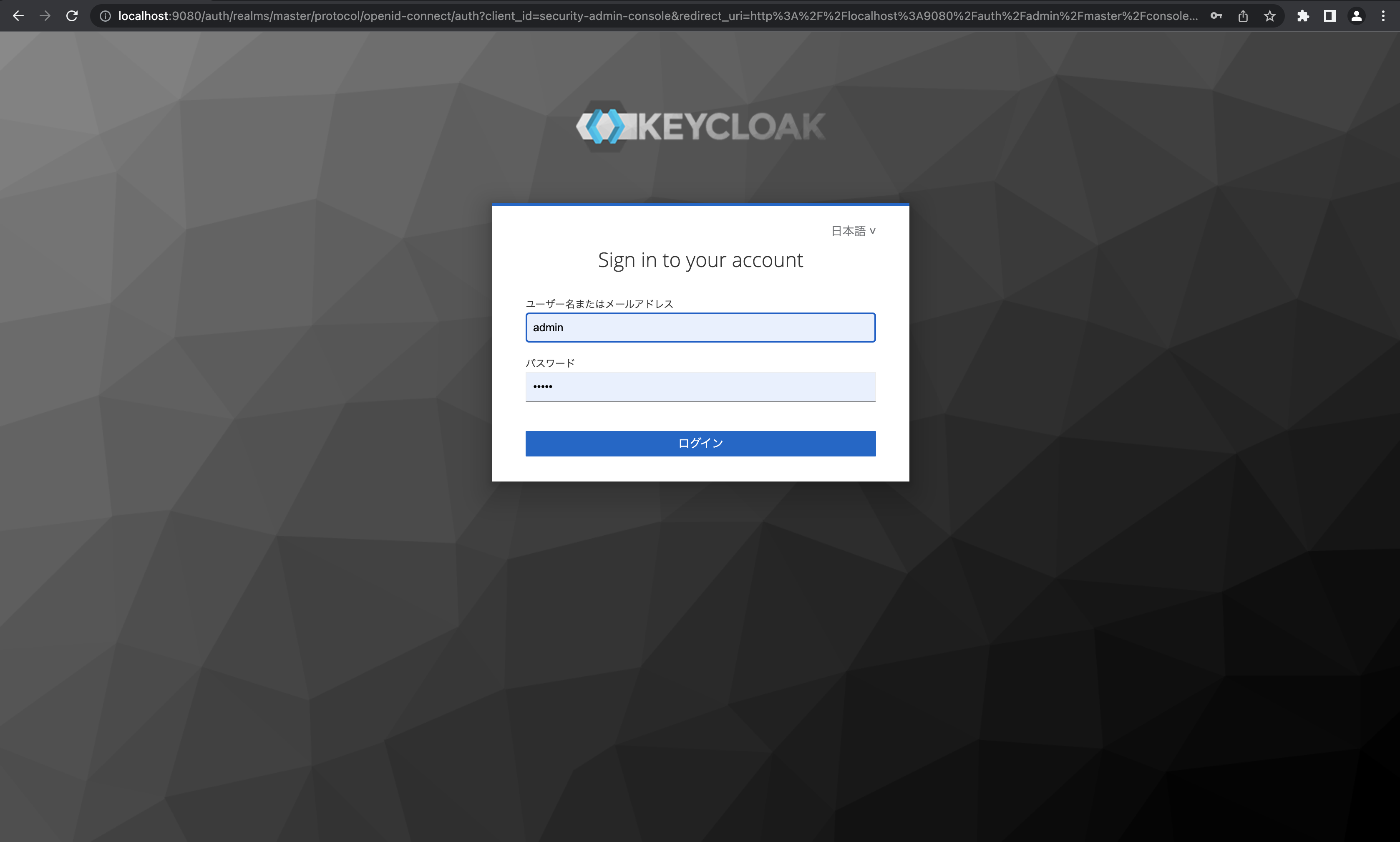
レルムの中から「1310000001」をクリックする。
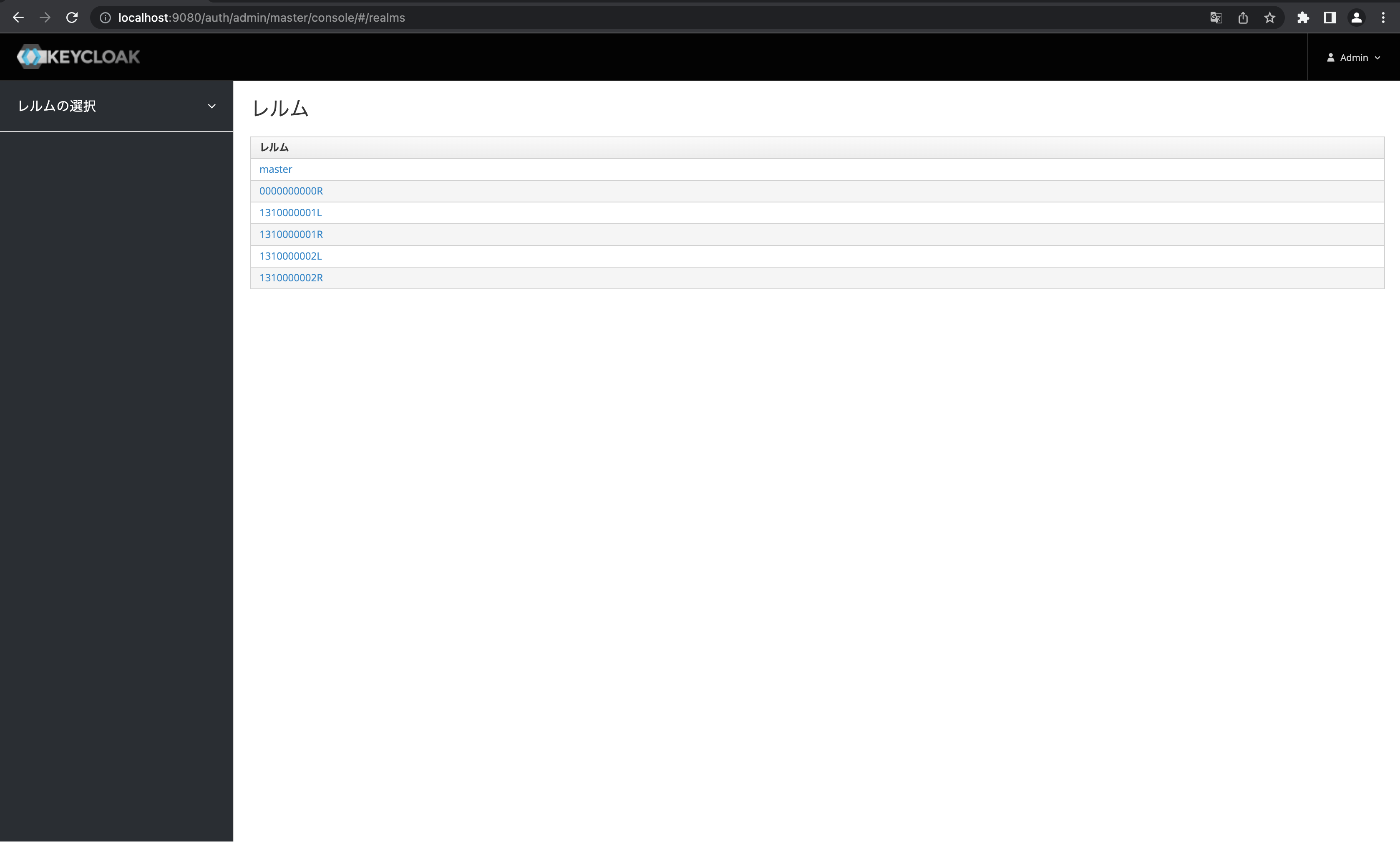
左側のメニューから「ユーザー」をクリックする。
ユーザ一覧画面が開くので「ユーザの追加」を押下する。
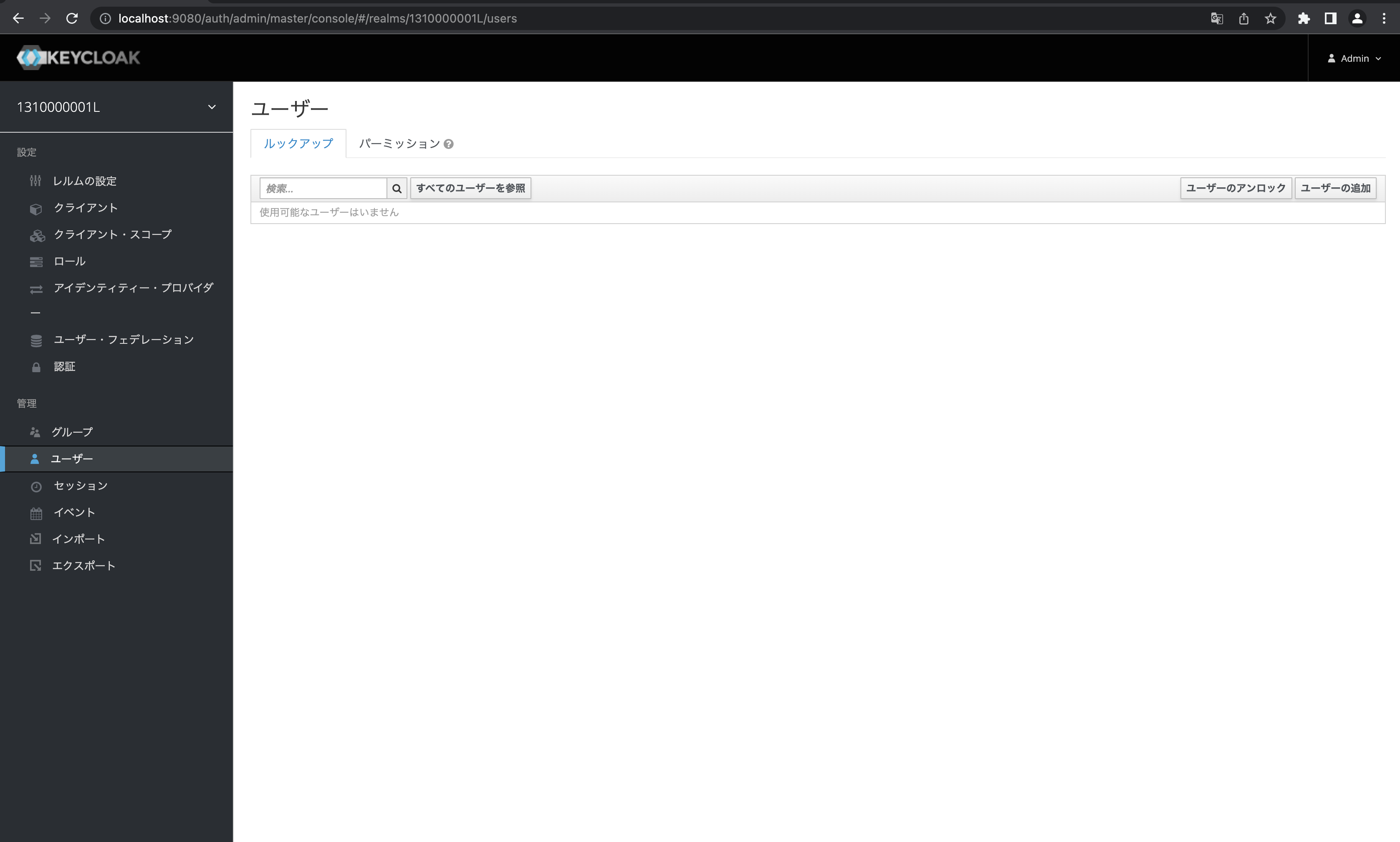
ユーザーの追加画面が開いたら以下の通り情報を入力し、保存ボタンを押下する。
「ユーザー名」:必須。値は任意
「E メール」:任意
「名」:任意
「性」:任意
「Groups」:/PROVIDERS
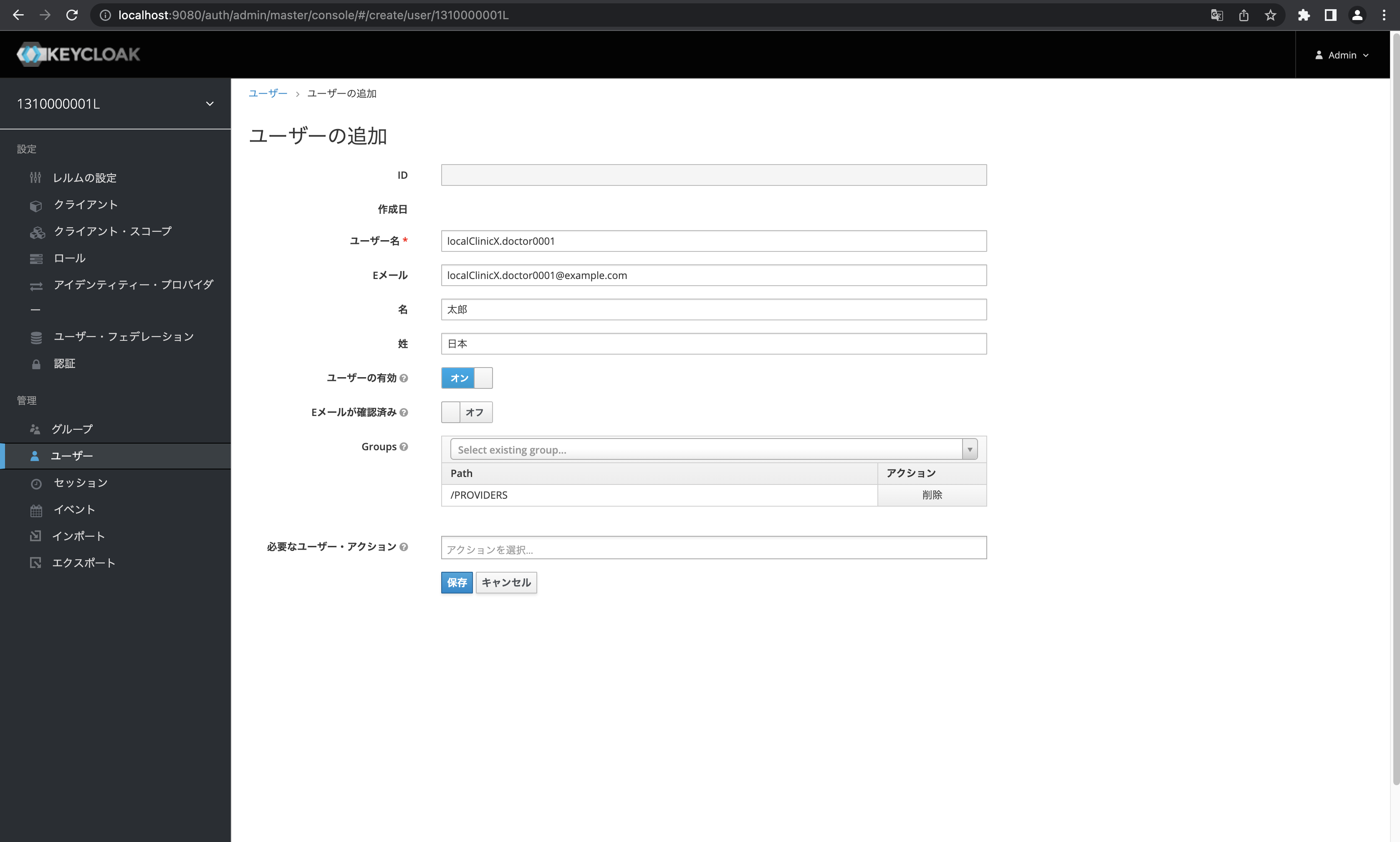
以下の様に登録される。
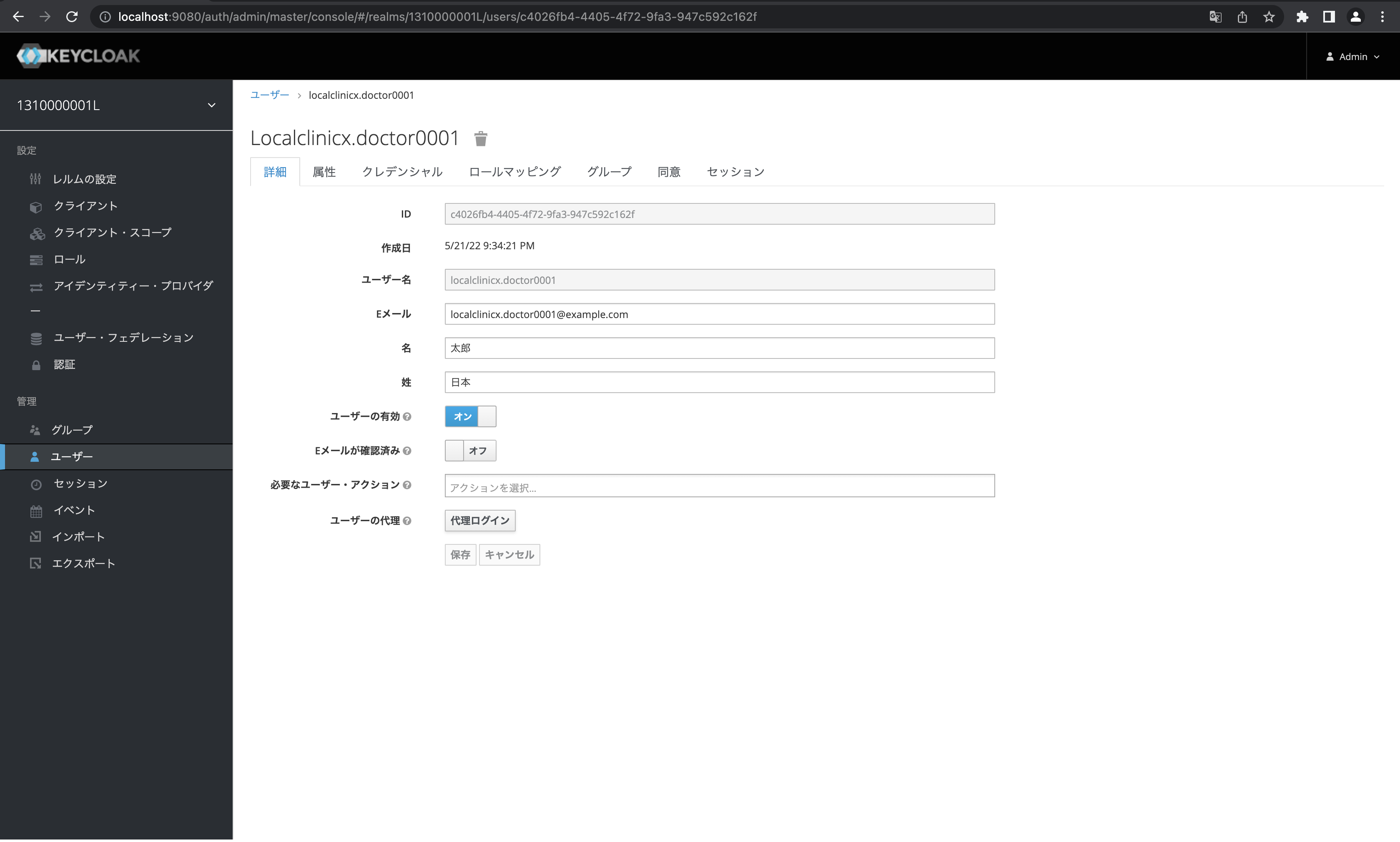
2.2. KeyCloak 上のユーザにパスワードを設定する。
左側のメニューから「ユーザー」をクリックする。
ユーザ一覧画面が開くので「すべてのユーザーを参照」を押下すると、登録済みのユーザーの一覧が表示されるので、パスワードを設定したいユーザーの ID 部分のリンクを押下する。
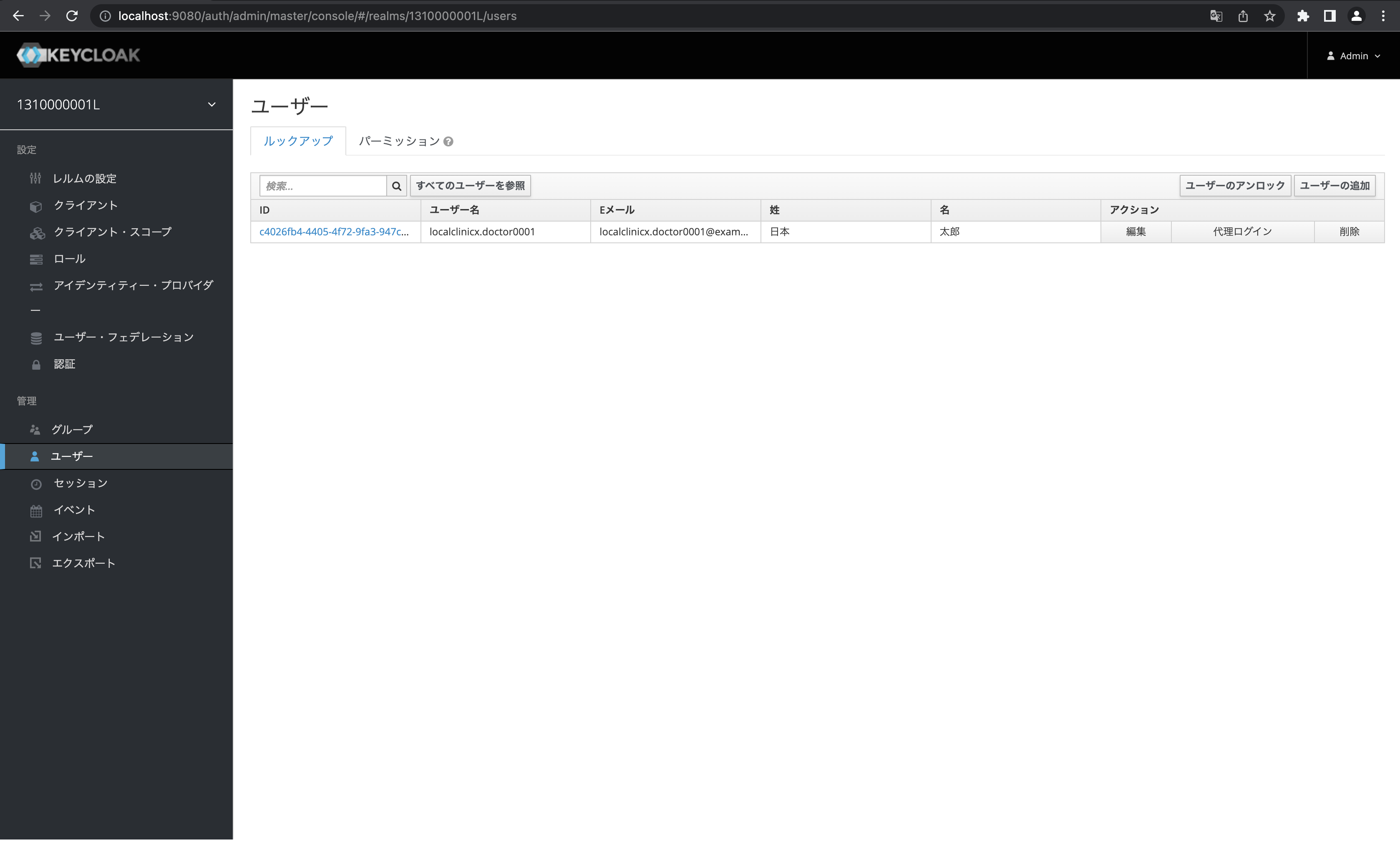
「クレデンシャル」タブをクリックし、パスワード設定欄を以下のように入力し、「パスワードを設定」ボタンを押下する。
「パスワード」:設定したい任意のパスワード文字列
「新しいパスワード(確認)」:設定したい任意のパスワード文字列
「一時的」:必ず「オフ」にすること
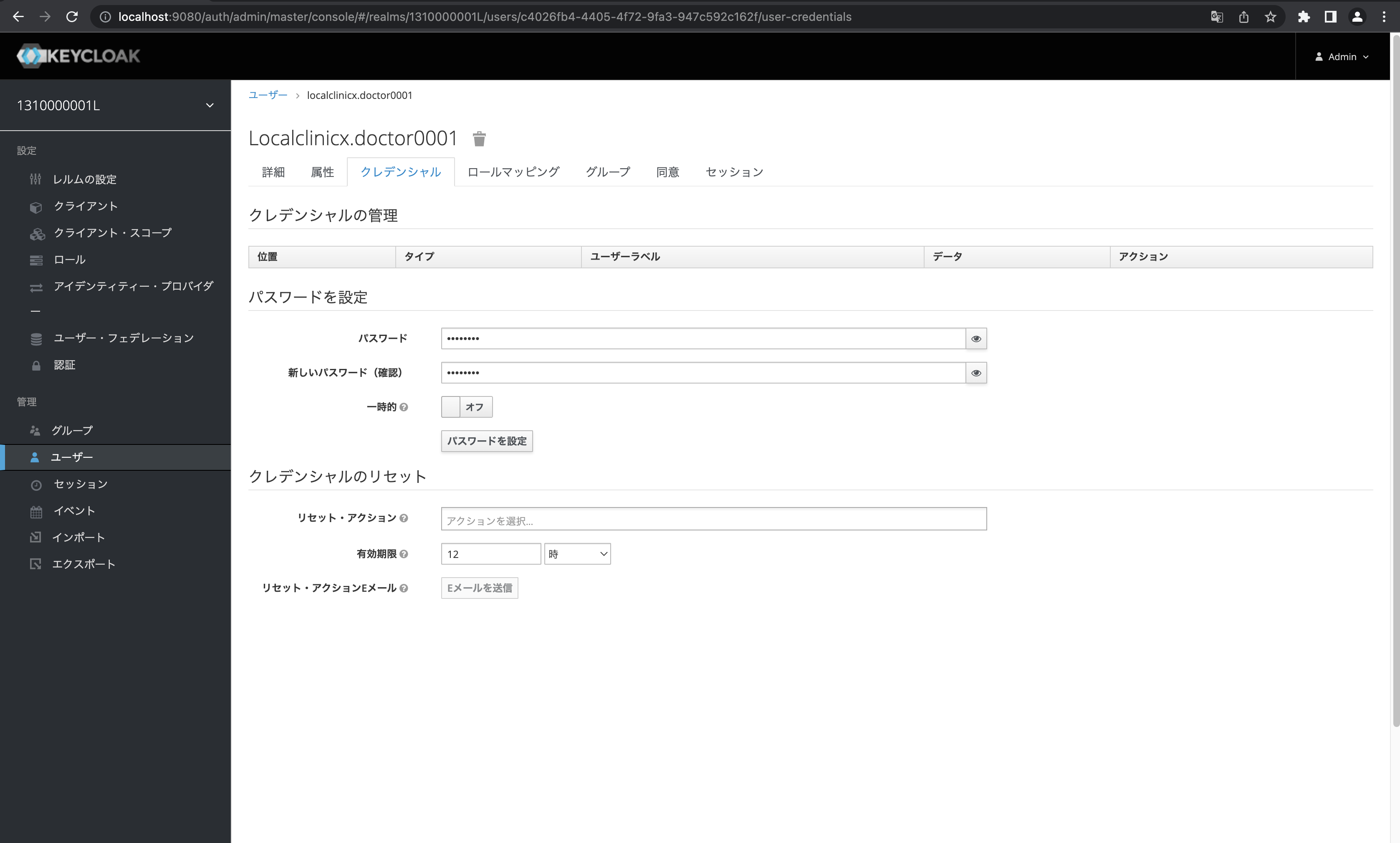
以下の様にクレデンシャルの管理にタイプが password のレコードが追加されればパスワードの設定は完了。
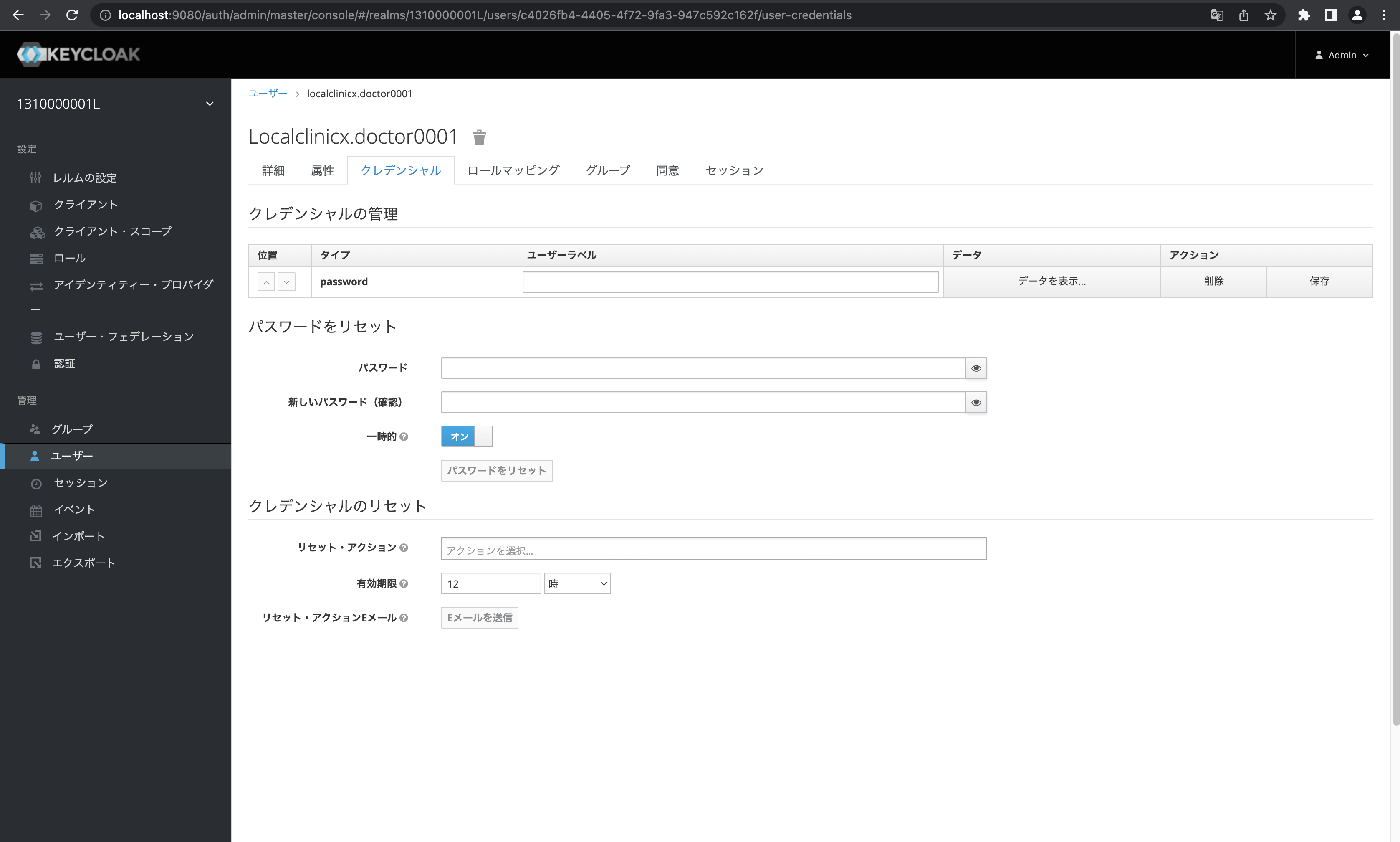
ここまでで設定したユーザーの「ID」と「password」を利用して PLAT の認証 API にてログイン認証が可能となります。